INTERFACE TIMESHEET - GUIDE
CLIENT
A Timesheet is a monthly calendar enabling you to validate the hours worked by your consultants during the current month.
The Timesheet interface lets you check and validate your Timesheets digitally from
your Dashboard.
ACCESS THE
TIMESHEET
INTERFACE
- I already have a Mindquest account
Go to
your personal space by logging in with your usual login and password.
- I don't have a Mindquest account yet
1. I am a principal signatory
Once we have your approval to start a consultant, and you are the primary signatory to the timesheets, you will receive the following email from
[email protected]

As a primary signatory, you can designate secondary signatories who can also validate timesheets.
2. I've been added as a secondary signatory
If you have received an e-mail indicating that you are the secondary signatory of a consultant, click on the link indicated. You will then be asked to
create a company account by entering a password and your personal details. You will then be listed as a secondary signatory for the consultant's timesheets.
Be sure to use the same e-mail address to which the above e-mail was sent.
You can then access your personal space on the
Mindquest website.
Note: if you encounter a problem creating your account, please contact our support team
Consult Timesheets
Once logged in, click on the "Timesheets" tab
From your personal space, you can access the "
Timesheets" tab via the menu bar on the left of the screen.
Find a Timesheet faster
Use filters and searches to quickly find a timesheet.
1. Filter by statut
To find a Timesheet quickly, you can use the status filters above the Timesheet cards.
There are four statuses:
- « Open»: the Timesheet is initiated and can be completed by the consultant.
- « pending»: the Timesheet has been completed by the consultant and is awaiting your validation.
- « Approved »: the Timesheet is validated by the client and can no longer be modified. Once the Timesheet has been validated, the invoicing process is launched and a PDF report is available.
- « Rejected »: the Timesheet is rejected by the client and returned to the consultant for modification.
2. Filter by date
You can also filter Timesheets by period, using the dates filter. To remove the filter,
click on the cross at the right of the screen.
3. Filter by search
You can also filter Timesheets by consultant (first and last name), signatory (first and last name) or contract (contract id).
View Timesheet details
To view a consultant's timesheet,
click on the bottom of a timesheet card.
Verify the
information
Be sure to check the Total hours and the details of normal and special hours in the top right-hand corner of the screen.
You can also check the details of time slots by theme (=project) from the theme view, or overtime, on-call or
teleworking hours from the
type view.
Validate or reject a Timesheet
At the top left of the screen, you can
validate or reject a timesheet using the corresponding buttons.
If you check that all the information entered is correct (days worked, total normal hours, on-call duty, etc.), you can validate the timesheet, otherwise reject it.
ATENTION ! Once you've validated your timesheet, you won't be able to modify it. PLease, check the information before validating.
In the event of rejection, you will be asked to add a comment indicating the reason.
Please note that these comments are visible
to Mindquest consultants and staff.
What should I do if I don't agree with the times given the consultant?
If you don't agree with the times displayed by a consultant, you can
reject the timesheet by indicating the reason in the comments.
Note: This comment will be visible to the consultant and Mindquest teams.
The consultant will then receive an email inviting him or her to modify the timesheet so that it can be submitted for validation.
In the event of further disagreement, please contact your account manager.
USE COMMENTS AND ANNOTATIONS
You can click on a theme's time slot to add an annotation and ask the consultant for details of his or her activity.
These annotations will be visible in the
"Chat with the candidate" section.
USE THE REPORTS TAB
Get a report of the validated Timesheets
The Reports page allows you to download PDF reports of validated timesheets. You can preview the job title, month and number of days/hours worked. To download the PDF,
click on the PDF icon on the Timesheet card.
Overview:
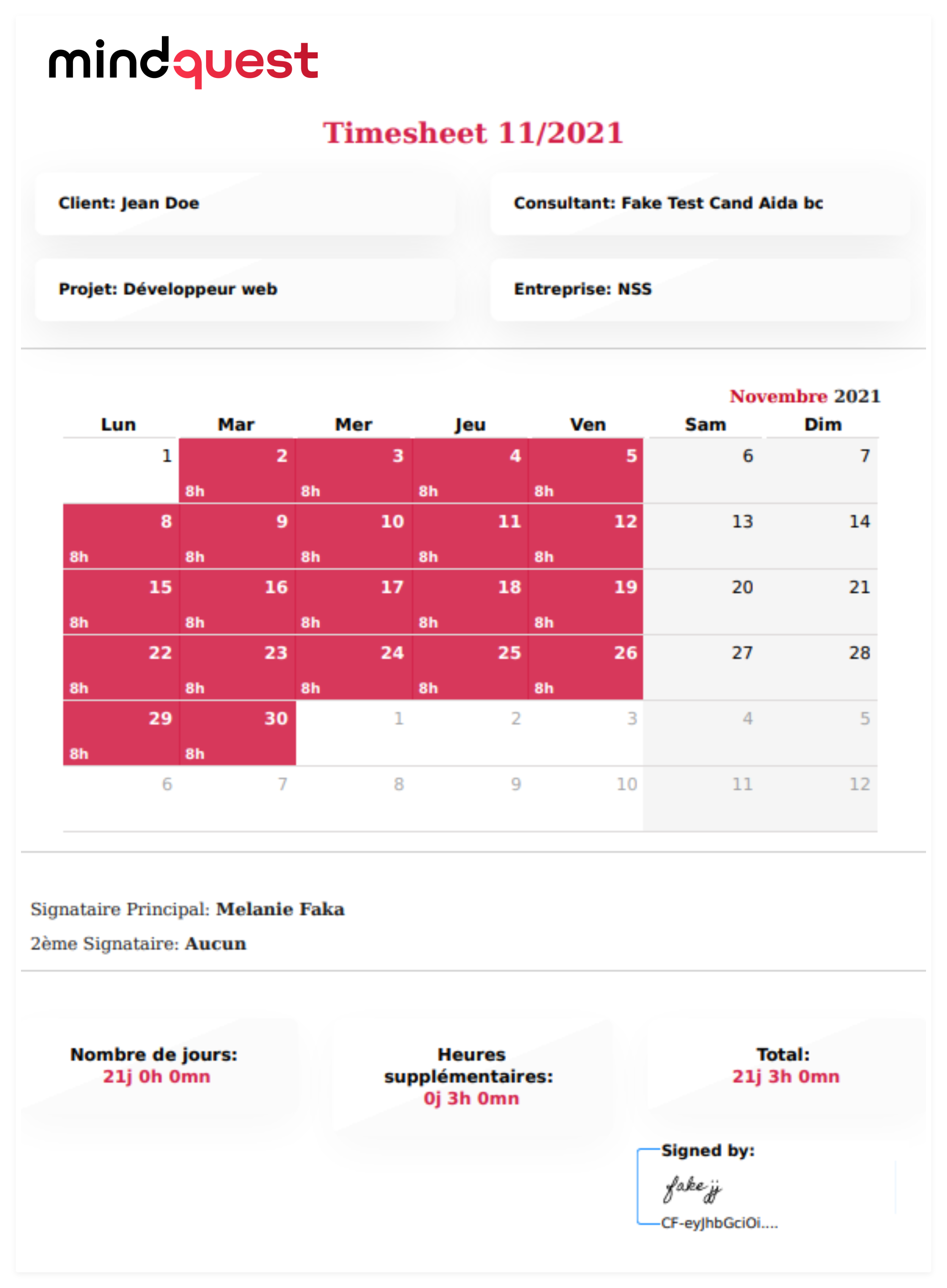
ADD SIGNATORIES
Define secondary signatories
If you are the
primary signatory for a consultant's assignment and wish to add a
secondary signatory, click on "
Add" on the corresponding assignment line and enter the e-mail address of a secondary signatory. An e-mail will automatically be sent to notify the secondary signatory.
Please note that you can only
define one secondary signatory at a time. If you add a new one, the old one will be deleted.
Note: To be validated, the Timesheet only requires the approval of one of the two signatories.
I was mistakenly designed as the principal signatory
If you have been unwillingly designated as the primary signatory, please contact our team at
[email protected]
I was mistakenly designed as the secondary signatory
If you have been unintentionally designated as the secondary signatory, please contact the primary signatory displayed on the incoming email.
AN ERROR OCCURRED?
If you have encountered an error, please contact our team at
[email protected]


