INTERFACE TIMESHEET - GUIDE CONSULTANT
A Timesheet (or CRA) is a monthly calendar allowing you to report your hours worked and your activity over the month.
USE THE TIMESHEETS TAB
Access Timesheets Manager from my Dashboard
You can access the "
Timesheets" tab from your personal space, via the menu bar on the left of the screen.
Find a Timesheet faster with filter and search functions
1. Filter by statut
You can use the status filters above the Timesheet cards to find a Timesheet quickly.
There are four statuses:
- « Open »: the Timesheet is initiated and can be filled in. A Timesheet opens from your start date, then every 1st of the month.
- « Pending »: you have completed the timesheet and are waiting for the company to validate it. The timesheet cannot be modified unless the client rejects it. In this case, you can modify it and resubmit it.
- « Approved »: the timesheet is validated by the company. The invoicing process can be launched, and a PDF report will be available in the Timesheets tab of your Dashboard under "Reports".
- « Rejected »: the Timesheet is rejected by the company and returned to you for modification
2. Filter by date
You can also filter Timesheets by period using the date filter. To remove the filter, click on the cross to the right of the date fields.
3. Filter by recherche
Finally, you can filter Timesheets by client (email address), signatory (first and last name) and contract (contract id).
How to access a Timesheet?
To view a Timesheet, click on
the bottom of a Timesheet card.
How to fill a timesheet?
To fill in a timesheet, use the
"Add hours" field:
1 - Select a date range
Note : si votre plage comprend un week-end ou un jour férié celui-ci sera desélectionné par défaut.
Vous pourrez ensuite le rejouter de façon unitaire avec le type approprié
2-Select a theme
A theme allows you to tell the client what you've been working on.
Up to 5 themes can be created.
Note: You can use the default Theme "N/A" if you don't need this feature.
3-Select daily hours worked
You can specify the number of hours worked per day over the selected period.
Note: by default, your contract generally defines 8 hours per day.
4-Select a type
hours worked are at the normal rate (defined by your contract) or at a higher rate (overtime, on-call duty).
Note: By default, choose "Normal".
5-Select a format
Note: depending on your contract, your rate may vary with the format. Our billing team will cross-check this information with the contract.
6-Click on Add
Click on the "add" button to add the hour to the calendar
ATTENTION: don't forget to save before leaving the page, or your data will be lost.
Submitting a Timesheet for clients approval
1-Check the numbers of hours
The
Theme view lets you view hours by defined theme and date range.
The
Type view lets you view hours by Type and Format.
2-Click on Send
At the top left of the timesheet, you can
Save or Send the timesheet using the corresponding buttons.
If you check that all the information you have entered is correct (days worked and total normal and on-call hours), you can send the timesheet or save it as a draft.
Before sending the timesheet, you'll need to write a comment summarizing your activity. Please note that these comments are v
isible to the clients and Mindquest teams, and will appear on your report.
ATENTION! Once you've submitted your timesheet, you won't be able to modify it. Please, check the information carefully before validating.
3-Add a comment
Describe the
project you're working on and the tasks you're carrying out, as well as a precise description of your activity in comments.
Note: if you see that the purchase order number is wrong, you can suggest a new one.
Your comment will be visible in
"Chat with the client".
ATTENTION: This comment will be visible to the client and the Mindquest team, and it will appear on your report
What can I do if the company doesn't agree with the times I've entered?
If the company disagrees with the timesheet you have completed, you will receive an email asking you to complete the timesheet again, with the commentary of the signatory associated with your assignment.
Note: This comment will be visible to the client and the Mindquest team.
If the disagreement persists, please contact your account manager.
USE THE ANNOTATIONS
You can now add annotations to completed time slots, to specify to the customer your work on a given slot.
These will be visible in the "Chat with client" section.
USE THE REPORTS TAB
Get a report of validated Timesheets
On the above page, you can download PDF versions of reports on validated timesheets. You can preview the job title, month and number of days/hours worked. To download the PDF,
click on the PDF icon on the timesheet card.
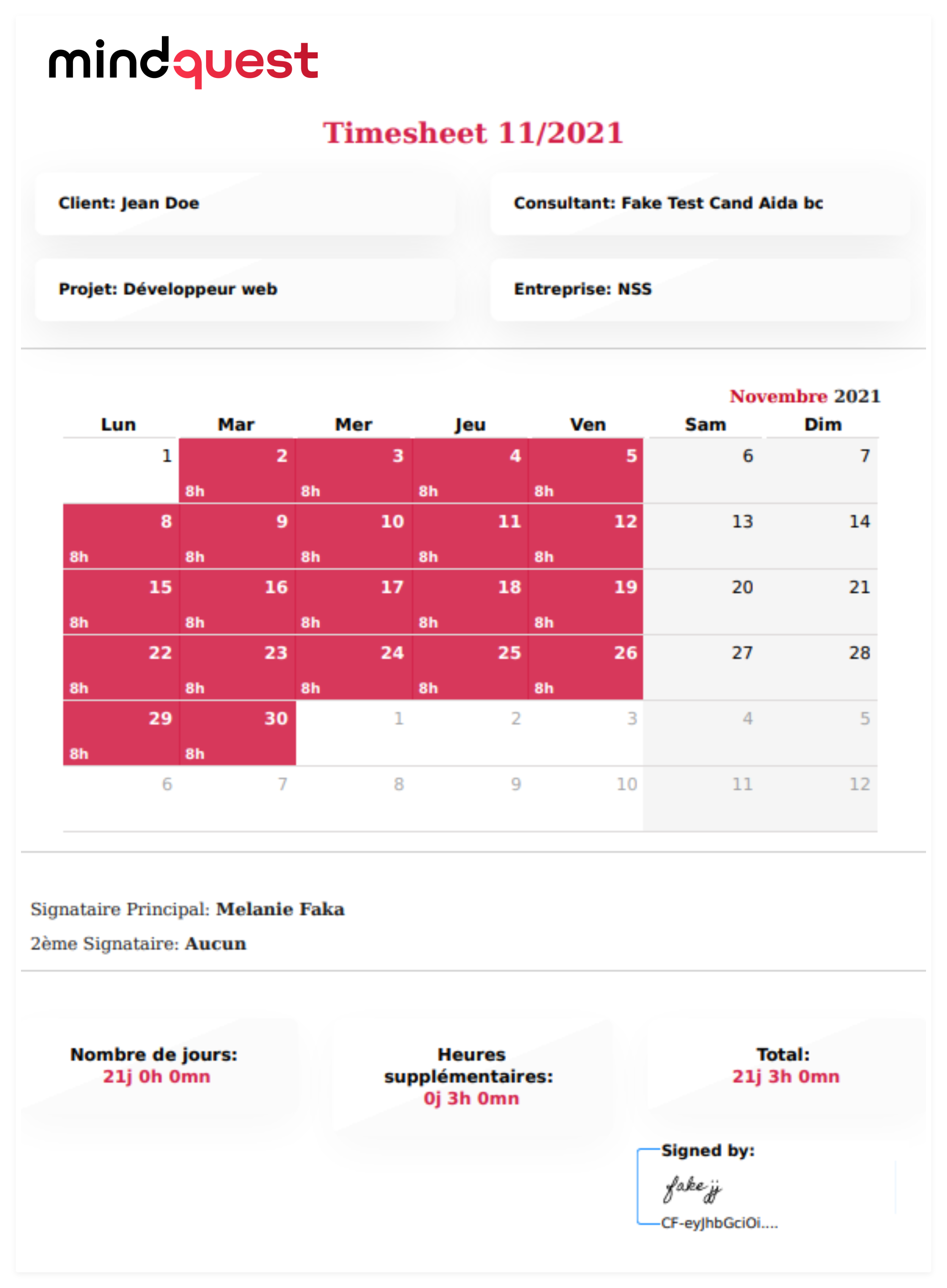
Note: if you are a freelancer, this report is automatically sent to your umbrella company.
AN ERROR OCCURRED?
If you have encountered an error, please contact our team at
[email protected] or via our
support page.


