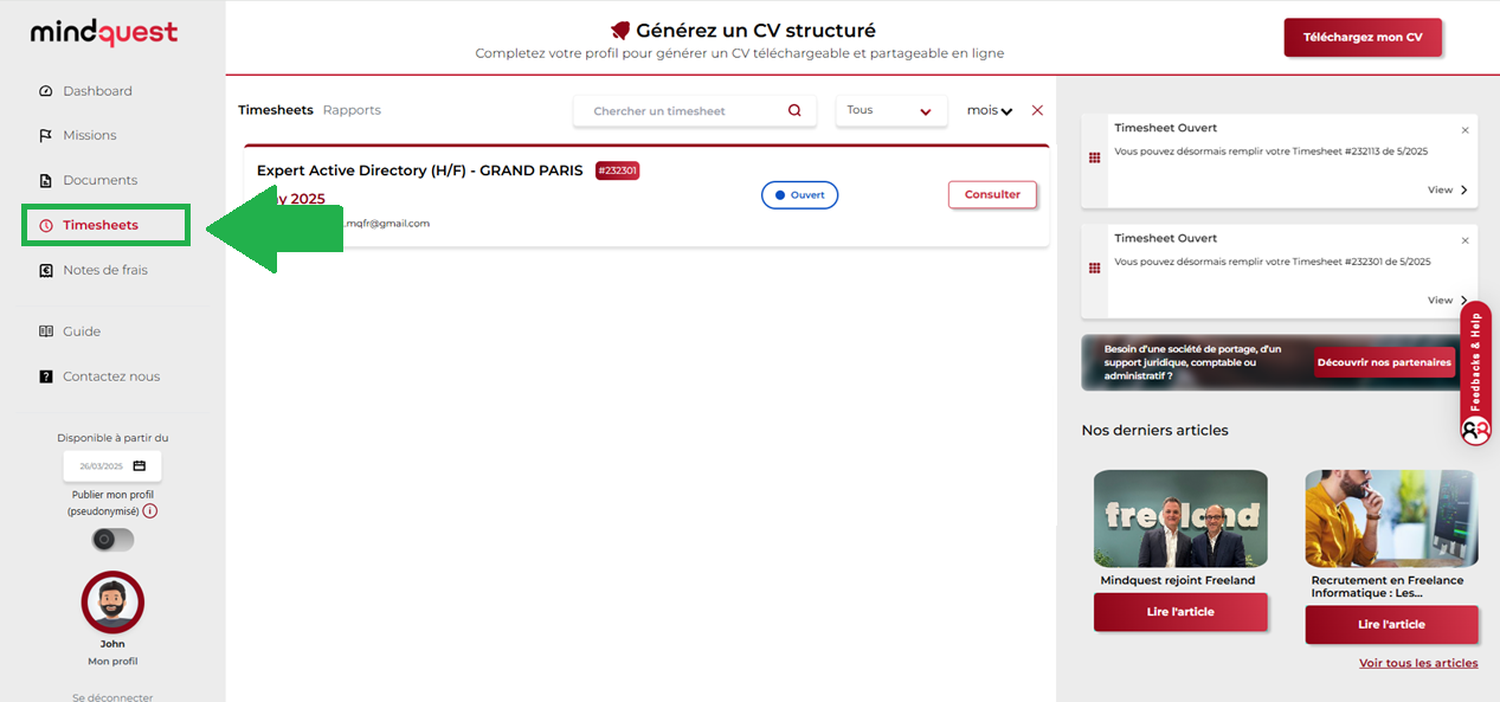
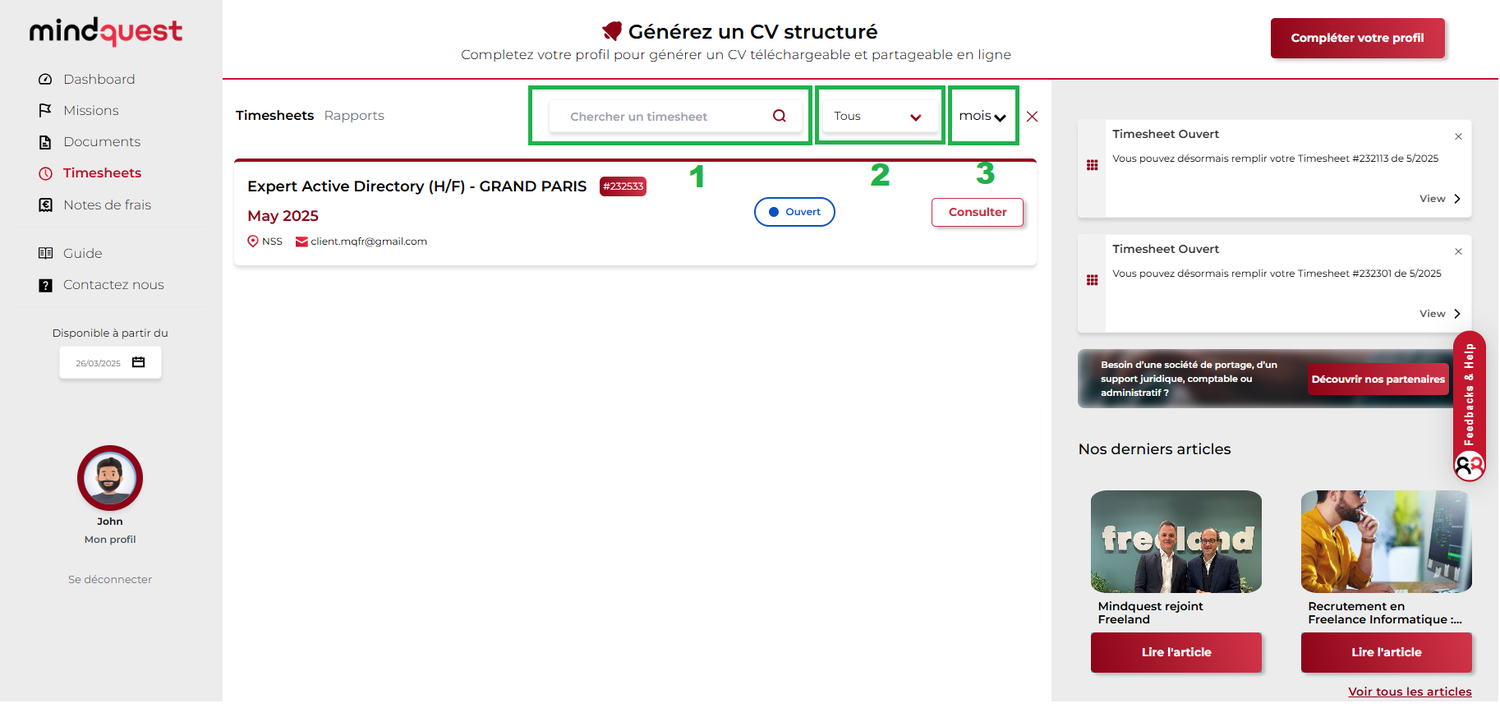
- « Ouvert » : le Timesheet est initié et peut être rempli. Un Timesheet s'ouvre à partir de votre de date de démarrage, puis chaque 1er du mois.
- « En attente » : vous avez rempli le Timesheet et attendez une validation de la part de l’entreprise. Le timesheet ne peut plus être modifié sauf si le client le rejette. Dans ce cas, vous pourrez le modifier et le soumettre à nouveau.
- « Approuvé » : le Timesheet est validé par l’entreprise. Le process de facturation peut être lancé et un compte-rendu PDF sera disponible l'onglet Timesheets de votre Dashboard via "Comptes rendus".
- « Rejeté » : le Timesheet est rejeté par l’entreprise et vous est renvoyé pour modification
Pour supprimer les filtres, cliquez sur la croix tout à droite des champs filtres.

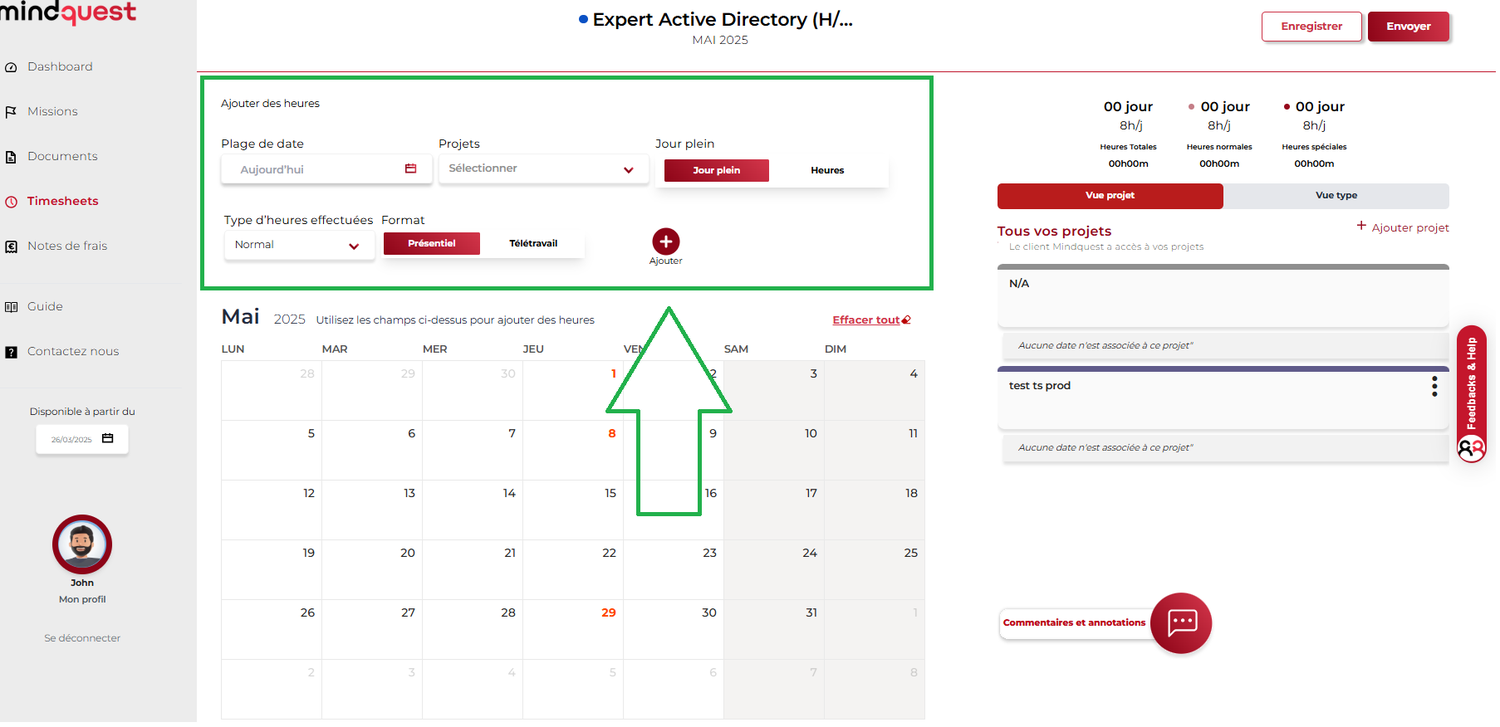
1 - Choisissez une plage de dates et cliquez "Accepter"
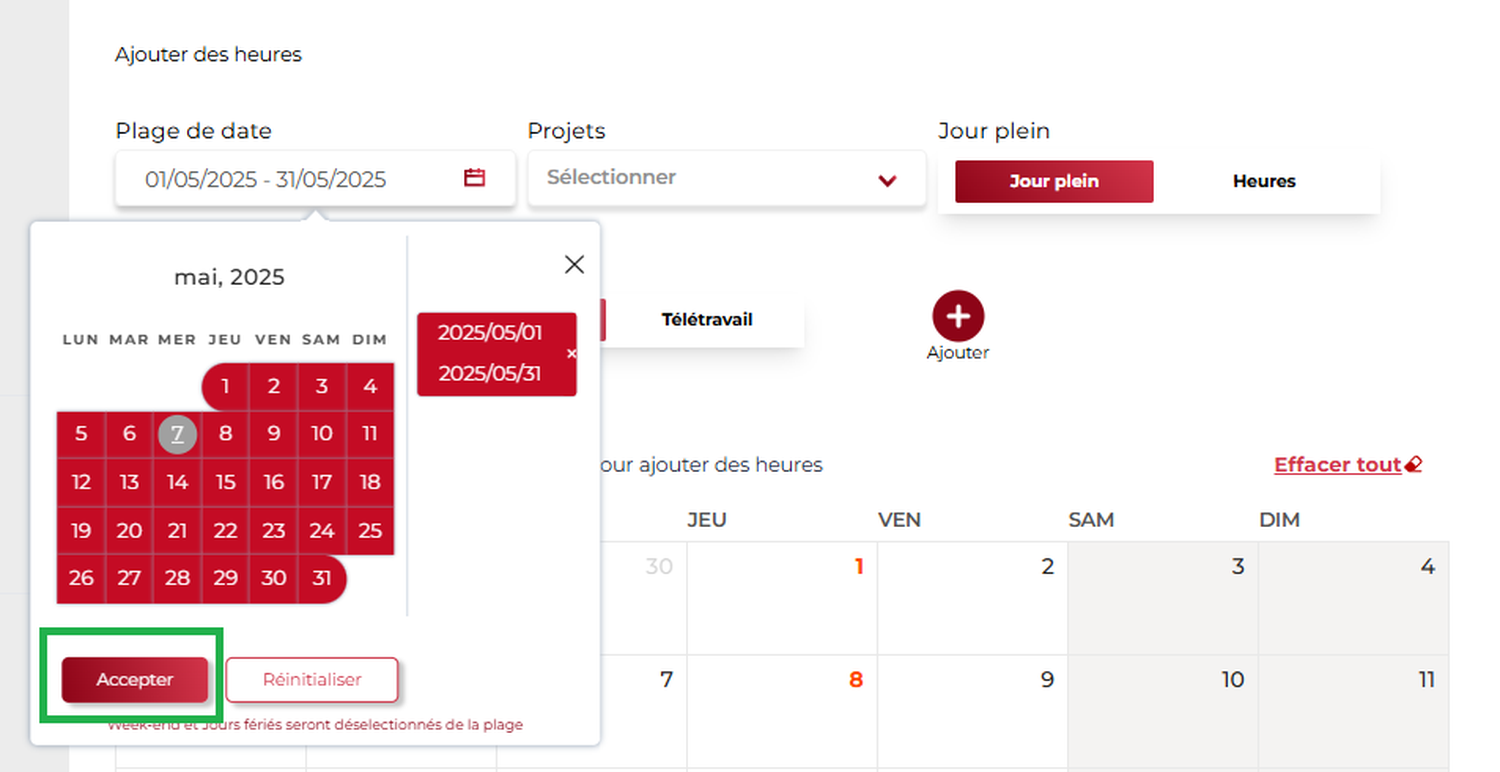
Vous pourrez ensuite le rejouter de façon unitaire avec le type approprié
Il est possible de créer jusqu'à 5 thèmes.
-Jour plein
Comptabilise un jour (par défaut 8h)
Pour les demi-journées, utilisez le format heures
Note : par défaut votre contrat défini généralement 8 heures par jours
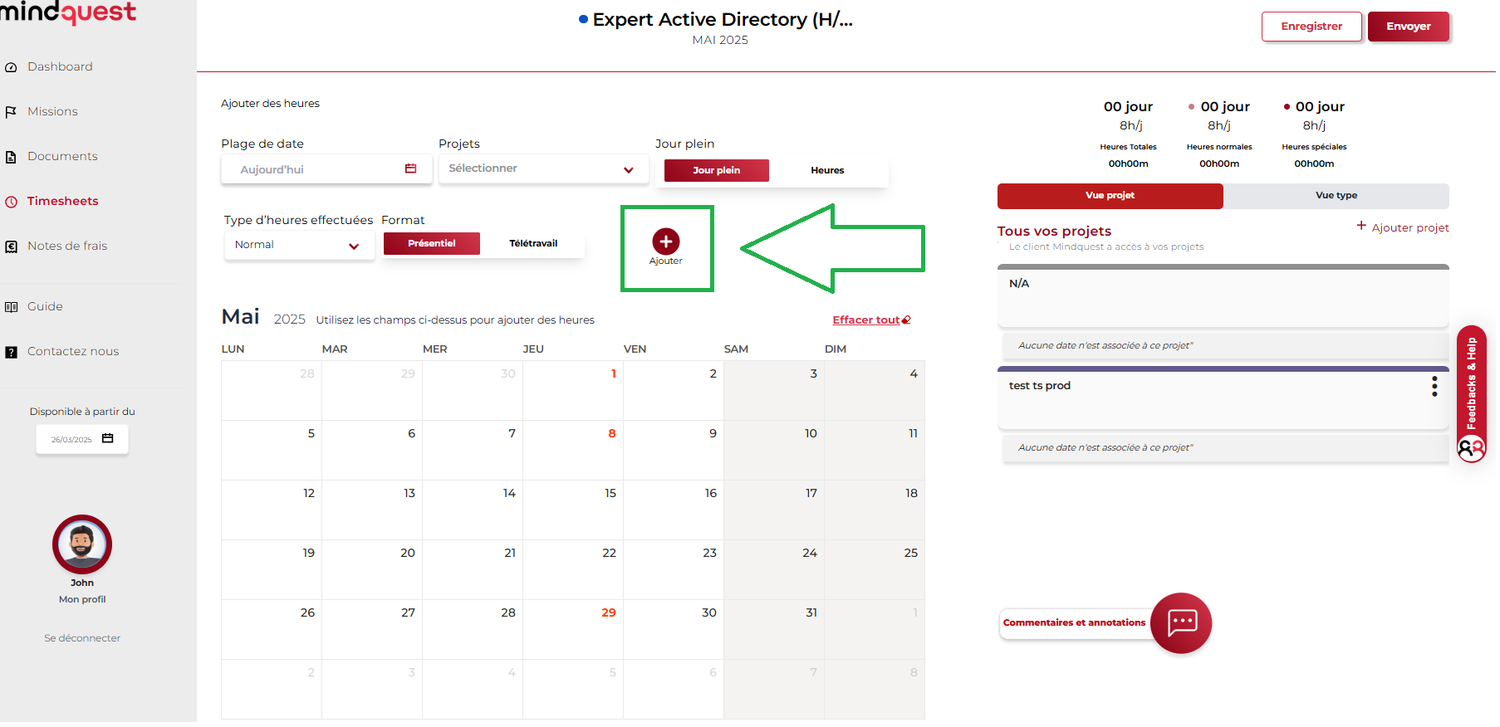
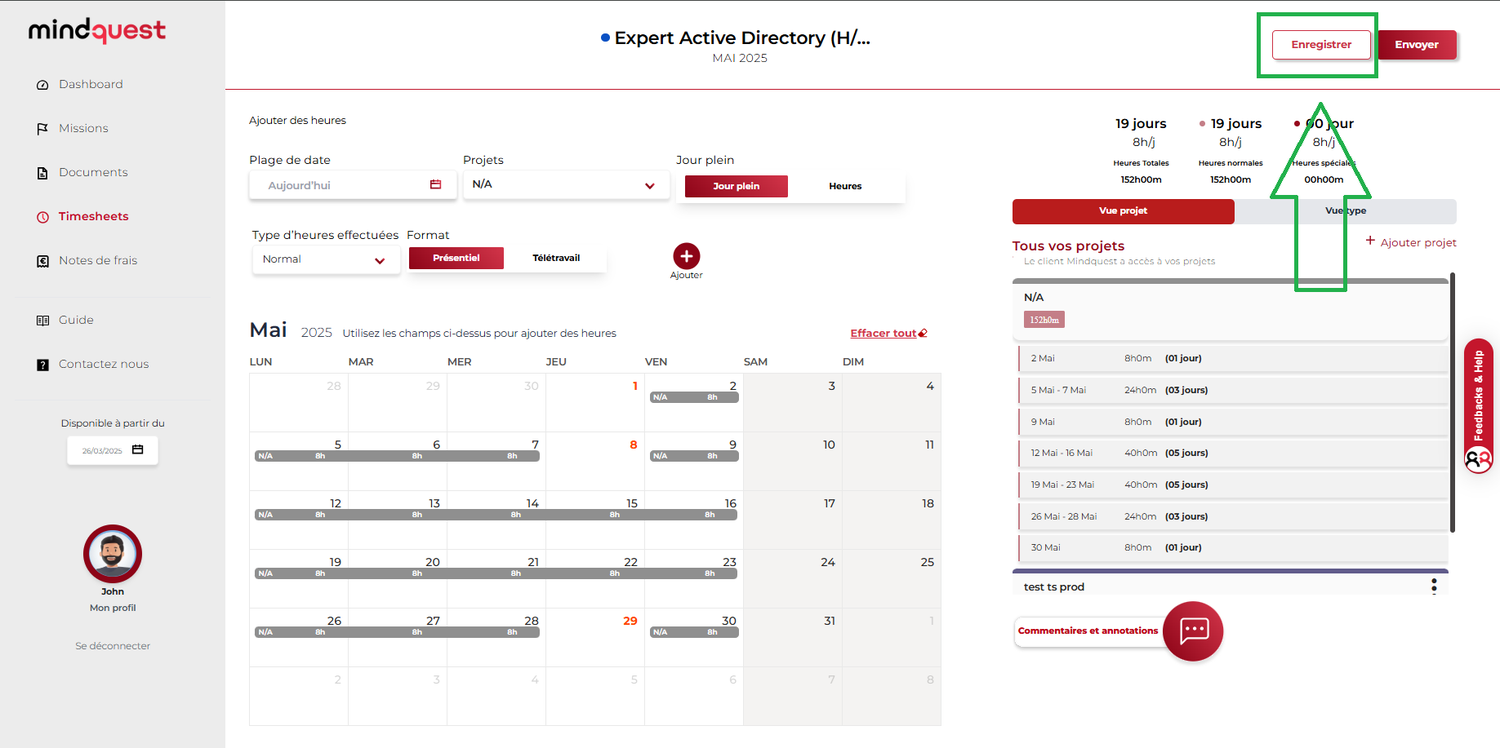
1-Vérifiez le nombre de jours ou d'heures

La vue Thème vous permet de voir les heures par thème défini et par plage de date.
La vue Type vous permet de voir les heures par Type et Format.
2-Cliquez sur Envoyer
En haut à gauche du Timesheet, vous pouvez Enregistrer ou Envoyer le timesheet à l’aide des boutons correspondants.
Si vous estimez que toutes les informations saisies sont correctes (jours travaillés et total des heures normales et astreintes), vous pouvez envoyer le Timesheet sinon l’enregistrer en brouillon.
Avant d'envoyer le timesheet, il faudra écrire un commentaire indiquant un résumé de votre activité. Attention ces commentaires sont visibles par le client et les équipes Mindquest et seront visibles sur votre compte-rendu.
ATENTION ! Une fois le Timesheet soumis vous ne pourrez plus le modifier. Vérifiez donc bien les informations avant de valider.
Note : un timesheet ne peut être validé côté client qu'à partir des deux derniers jours ouvrés du mois en cours.

3-Ajoutez un commentaire
Décrivez, le projet travaillé et les tâches effectuées ainsi qu'une description précise de votre activité en commentaire
Note : si vous voyez que le numéro de bon de commande n'est pas le bon, vous pouvez en suggérer un nouveau.
Votre commentaire sera visible dans "Commentaires et annotations"
ATTENTION: Ce commentaire sera visible par le client et l'équipe Mindquest et présent sur votre compte rendu
Si l’entreprise est en désaccord avec les horaires que vous avez complétés, vous recevrez un email vous demandant de remplir une nouvelle fois le Timesheet avec le commentaire du signataire associé à votre mission.
Note : Ce commentaire sera visible par le client et l'équipe Mindquest.
Si le désaccord persiste, nous vous invitons à contacter votre responsable de compte.
UTILISER LES ANNOTATIONS
Vous pouvez désormais ajouter des annotations au plages d'heures remplies pour préciser au client votre travail sur une plage donnée.
Celles-ci seront visible dans la partie "Commentaires et annotations"

UTILISER L'ONGLET "RAPPORTS"

Obtenir un rapport des Timesheets validés
La page ci-dessus vous permet de télécharger, en version PDF, les comptes-rendus des timesheets validés. Vous pouvez prévisualiser le titre de la mission, le mois effectué et le nombre de jours/d’heures effectués. Pour télécharger le PDF, cliquez sur l’icône PDF de la carte Timesheet.
Vous pouvez également télécharger votre rapport depuis ce bouton via l'onglet Timesheets
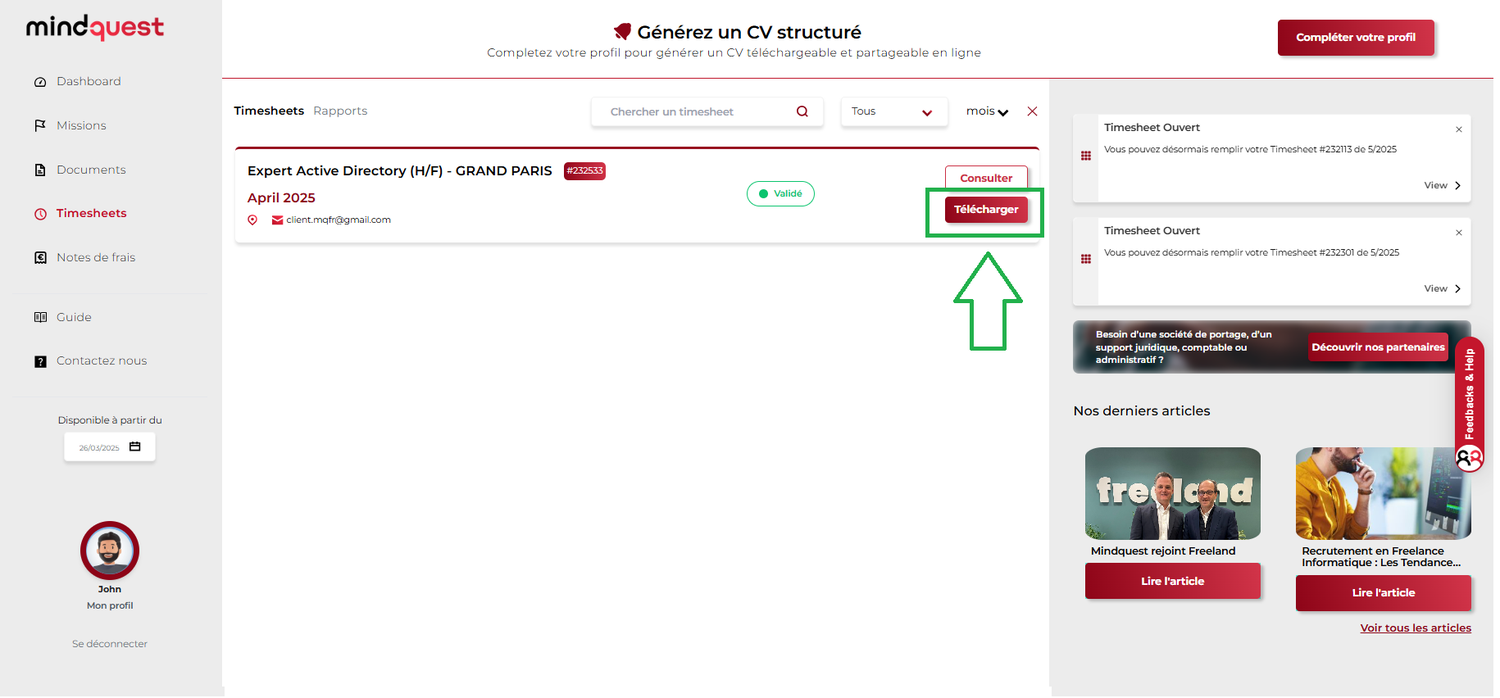
Note : si vous êtes en portage salarial ce compte rendu est envoyé automatiquement à votre société de portage
UNE ERREUR S'EST PRODUITE ?
Si vous avez rencontré une erreur, veuillez contacter nos équipes à [email protected] ou via notre page contact.


